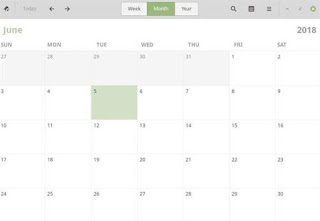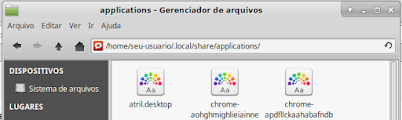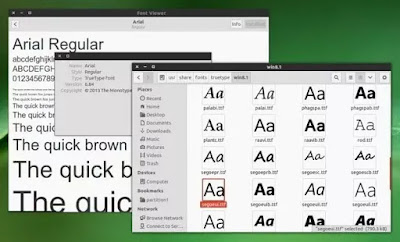Protegendo pendrive contra gravação e vírus

Para unidades flash que não têm uma chave de proteção contra gravação, o prompt de comando do Windows é uma solução. Siga as etapas a seguir para proteger a sua unidade USB contra gravação. Etapa 1. Conecte a unidade USB ao computador. Etapa 2. Digite CMD na barra de pesquisa, clique com o botão direito do mouse no Prompt de Comando e selecione Executar como administrador. Etapa 3. Digite os comandos abaixo. Lembre-se de pressionar Enter após cada comando. diskpart <enter> list disk <enter> select disk X <enter> (X é a letra da unidade USB) attributes disk set readonly <enter> Desativar a proteção contra gravação USB com CMD Observação: Você também pode desativar a proteção contra gravação no prompt de comando. Substitua "attributes disk set readonly" por "attributes disk clear readonly": attributes disk clear readonly <enter>